Issue: A certificate validity error/exception when trying to connect cPanel’s Calendar to Mozilla Thunderbird. It appears that SSL certificates are not being applied for the subdomain records.
Workaround
1). Reset the corresponding email password
2). Use the base domain, when configuring your Mozilla Thunderbird Calendar instead of the subdomain given in cPanel’s Calendar Configuration Page.
Example Original Configuration URL:
https://mail.your-domain-name.com:2080/calendars/__uids__/B40CF554-48C0-43A6-9C78-0AFA0246BF48/calendar
Remove the subdomain (mail) in the cPanel Calndarl Configuration URL:
https://your-domain-name.com:2080/calendars/__uids__/B40CF554-48C0-43A6-9C78-0AFA0246BF48/calendar
Steps
Log in to your cPanel dashboard and navigate to the Email Section. Click on the Calendars and Contacts link.
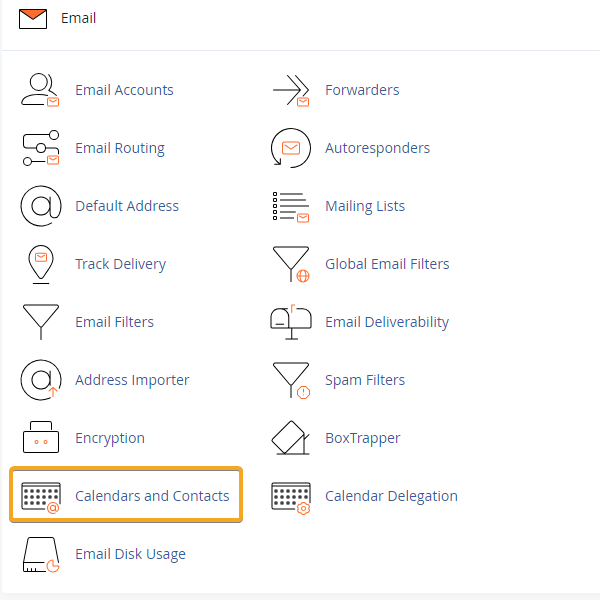
You will then be able to view the Calendar link. For our workaround, edit the URL by removing the mail subdomain:
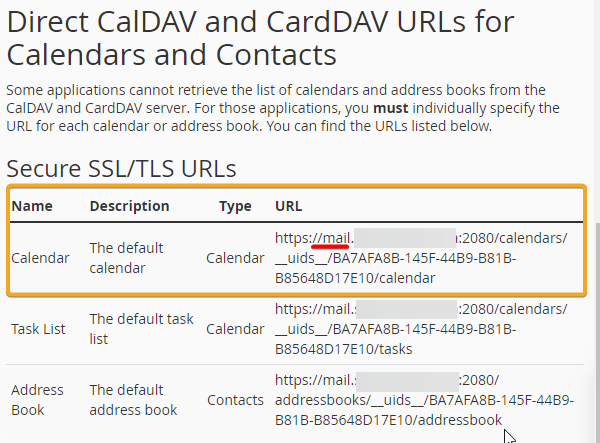
In the example above, change the URL
From:
https://mail.your-domain.com:2080/calendars/uids/8FE08170-7217-40C6-B4B2-DD33CDD56D88/calendar
To:
https://your-domain.com:2080/calendars/uids/8FE08170-7217-40C6-B4B2-DD33CDD56D88/calendar
If you open the link without the mail subdomain, you will see a pop-up box asking for your credentials: This is a good sign, and you should be able to use this link in configuring your Mozilla Thunderbird Mail App, to sync with your cPanel Calendar.
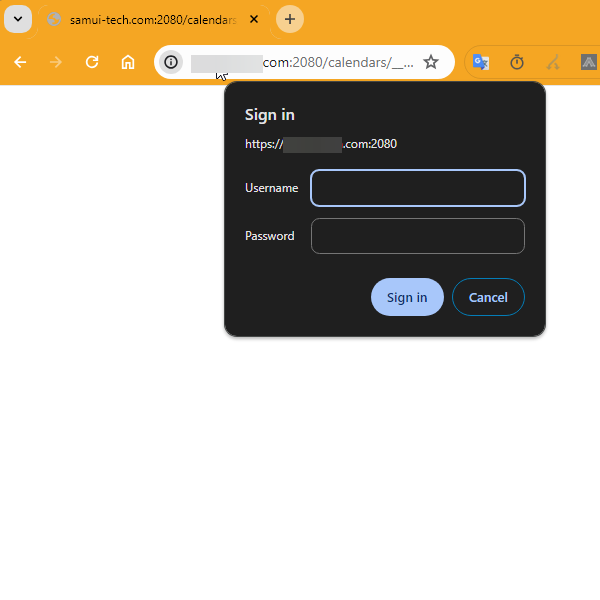
Download Mozilla Thunderbird from here: https://www.thunderbird.net/en-US/download/
Download the LLightning Calendar Tabs Extension for Mozilla Thunderbird.
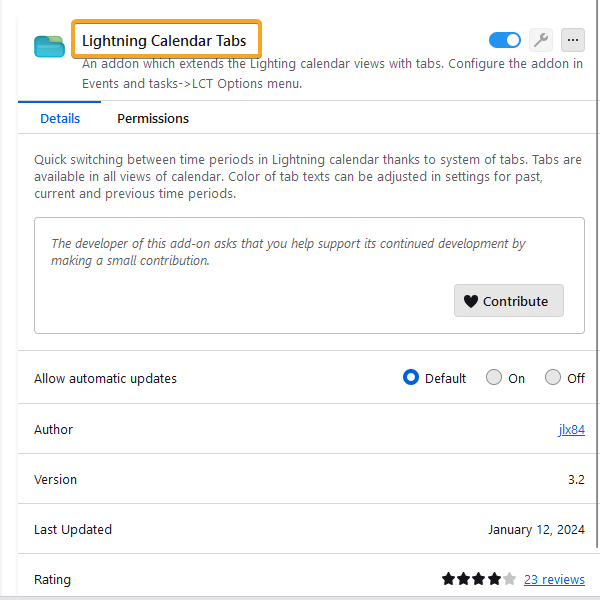
Now add the Calendar to Thunderbird by navigating to the Calendar Section, and right-clicking on Calendars. You will then be given the option to add a new calendar:
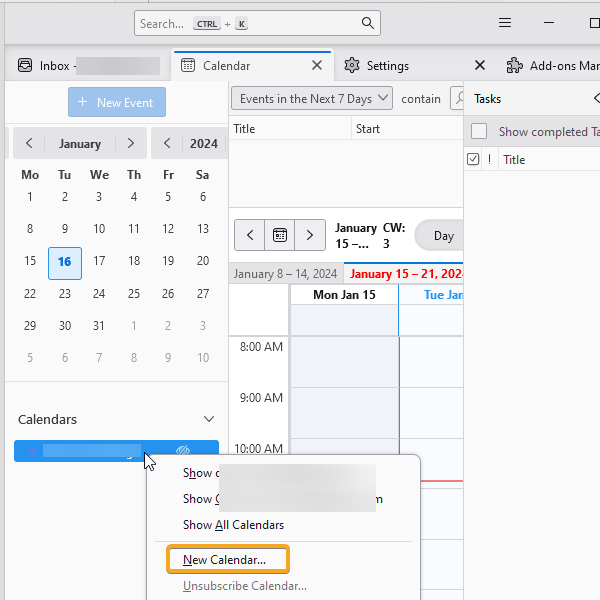
Next, click on the Network:
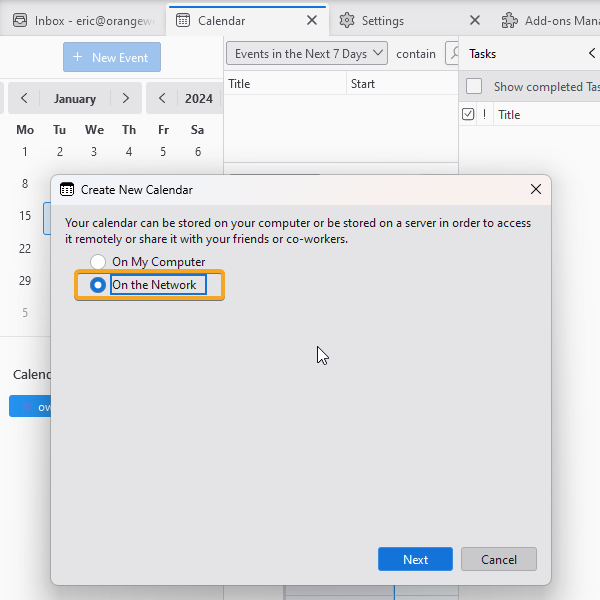
Then enter your credentials:
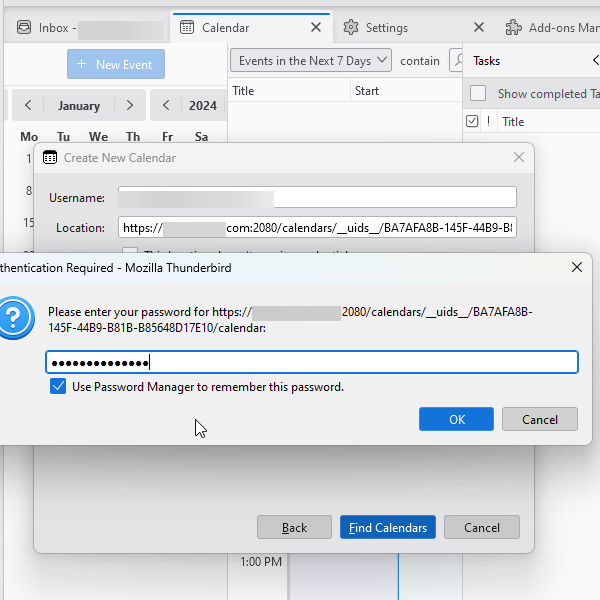
Select CalDAV calendar type and click on subscribe:
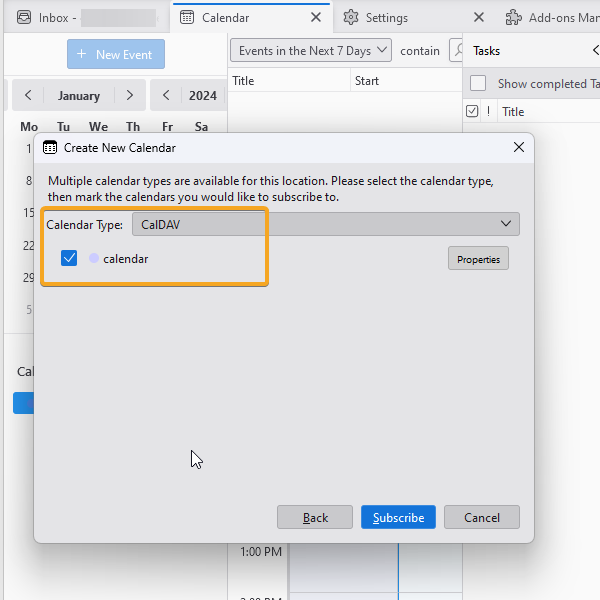
You can now add/modify/delete events, and if you right-click on the calendar you can synchronize with the server.
