Here are the step-by-step instructions on how to move your WordPress website from yourdomainname.com/wp to /yourdomainname.com.
- There are only two things you need to do:
1. Move your files from /public_html/wp folder up one level to /public_html
2. Change “site and home” variables in your WordPress options table from /wp to / - To move your WordPress files from /wp you can use File Manager inside of your cPanel Dashboard in the Files Section.
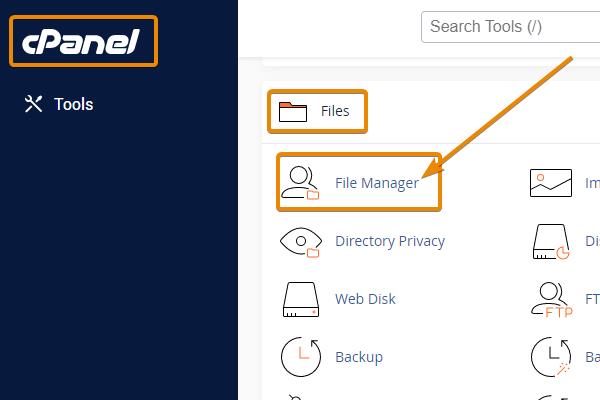
- After clicking on the File Manager icon, you will see your directory file structure. Click on the public_html folder, and then navigate to the wp folder.
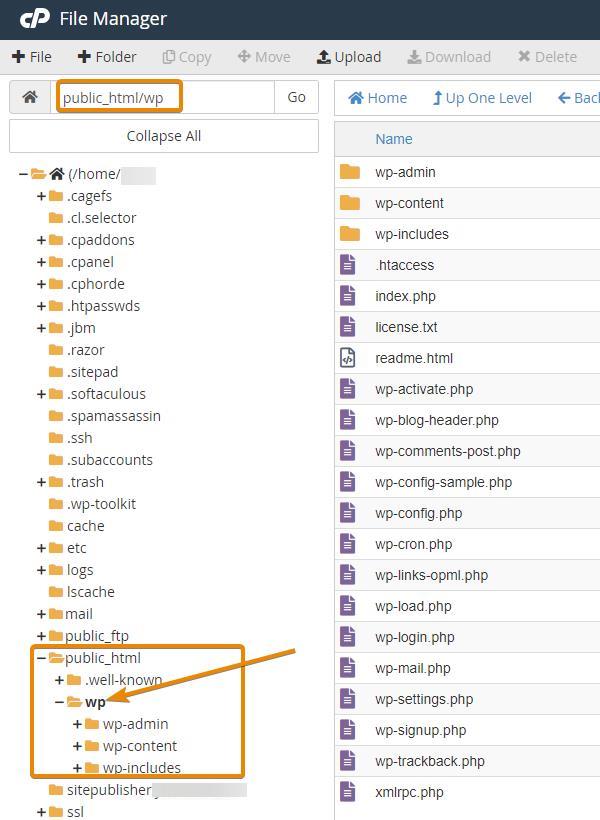
- Next, highlight everything in the /wp folder and click the Move button in the navbar as shown in the picture below.
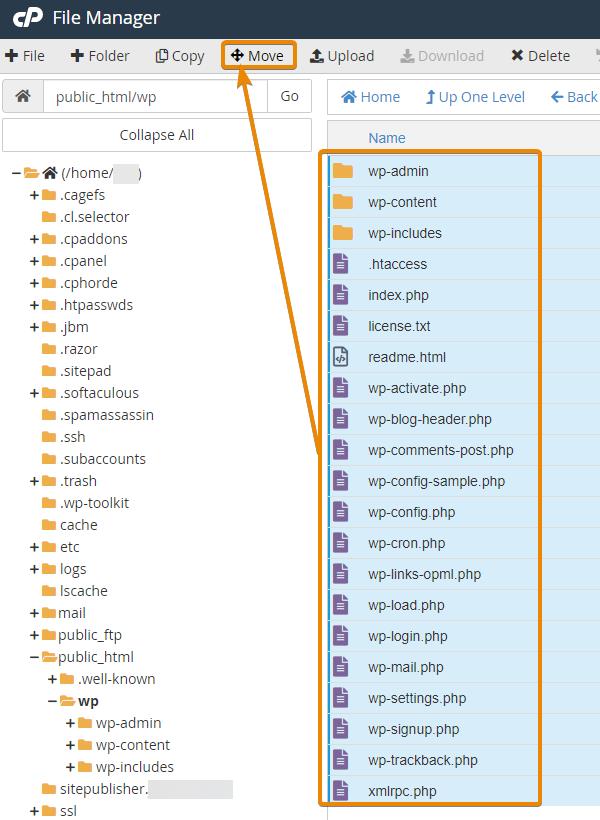
- When you click the Move button make sure the path you want to move the files (and directories) to is the /public_html directory as shown below. Then, click on the Move Files button.
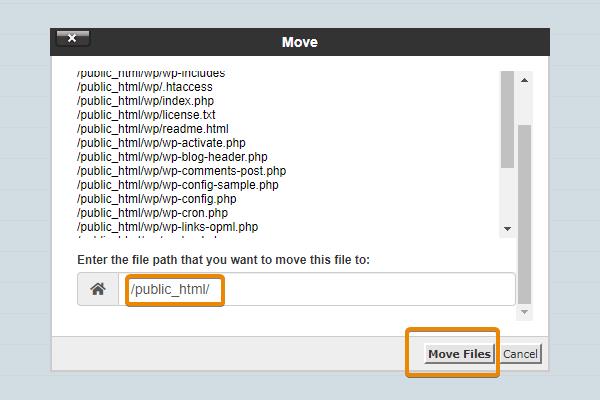
- Your /public_html/wp directory will then be empty since everything (all the files and folders) has been “moved” to the /public_html directory. Your /public_html/wp directory should now look like this:
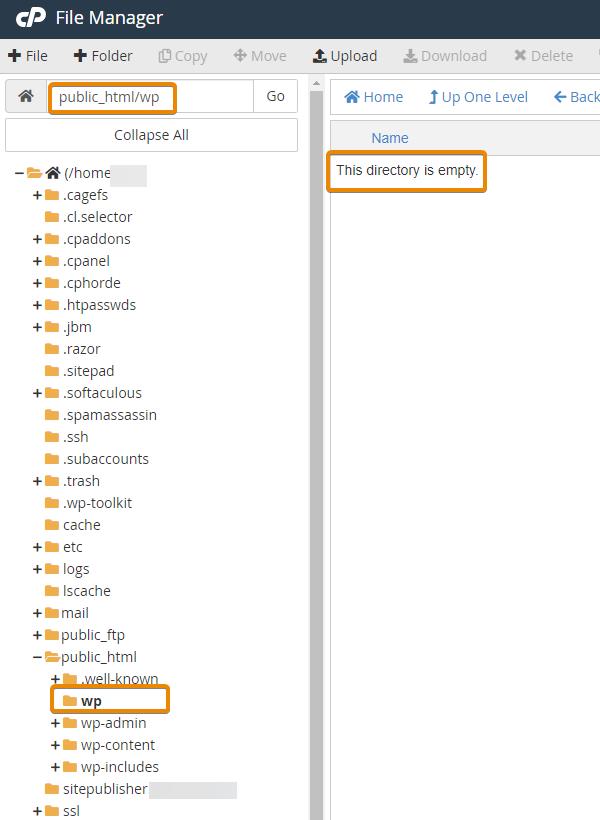
- Now, if you go up one directory, to your /public_html directory, it should now look something like the image below. If it does, you can then delete the /public_html/wp directory
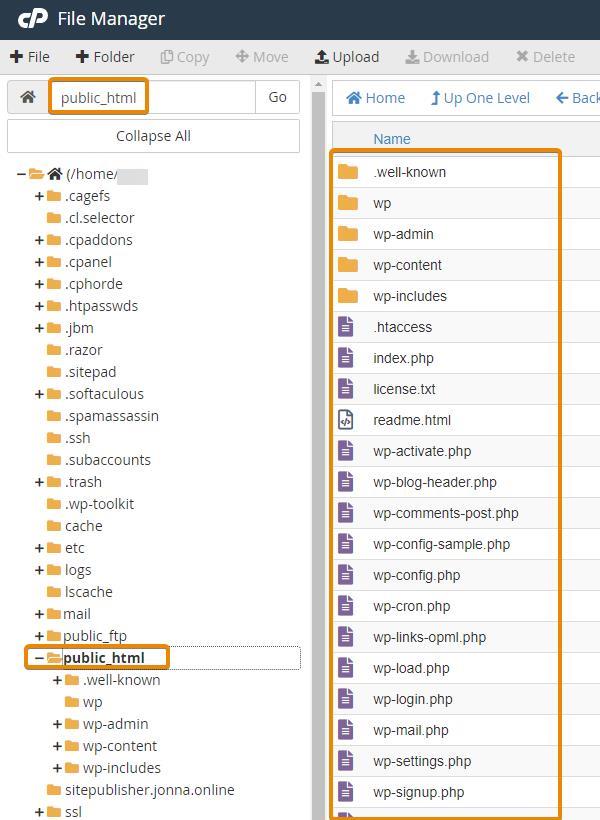
- This completes the first part of the process. The second part is to modify your wp_options table, with the correct domain name (minus the /wp). Go back to your main cPanel dashboard and scroll down to the Database Section. In there, click on the phpMyAdmin link.
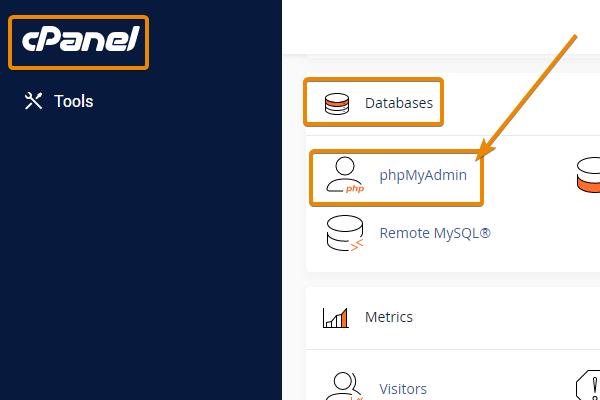
- After selecting phpMyAdmin, you will be greeted by the phpMyAdmin dashboard showing all your databases. Look for your the _options table and click on it to expand it.
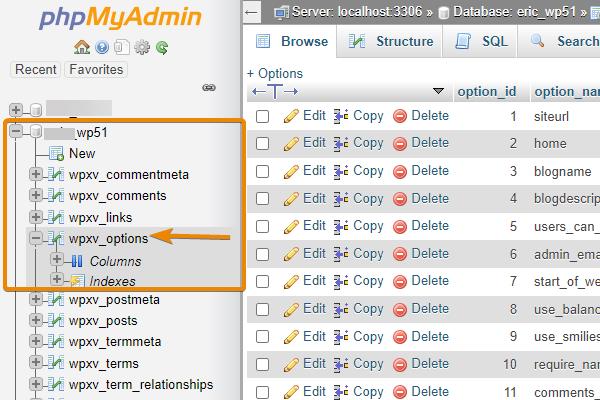
- In this options table, look at the first two rows where your siteurl and home option names are still referring to the /wp location. Correct the entry by deleting the /wp in the option_value column. Click on the corresponding go button located at the bottom right of the page to save your change.
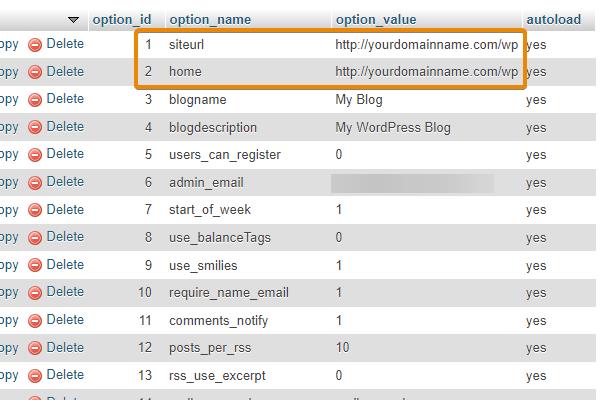
- The correct entry should look similar to this:
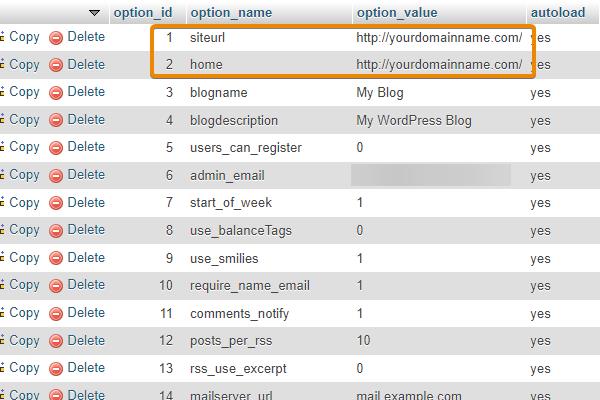
- The final step is to test y Does your WordPress site now load from the /public_html/ directory, instead of /wp? If it does, congratulations. If not, feel free to log in to your OrangeWebsite Client Portal and open a support ticket for assistance.
