Below is a step-by-step guide to changing passwords related to our services.
Billing Portal Password
- Log into your account on Secure Orangewebsite
- Click Your Profile > Change Password in the top right corner of the portal.

- On this page you can set your billing password by filling in the fields as shown on the image below with your current password and your new password.

- Click the Save Changes button and that is it.
cPanel Password
Change cPanel Password within Client Area
- Login to your client area panel at Secure Orangewebsite
- Select the Services menu on the header, navigate to My Services
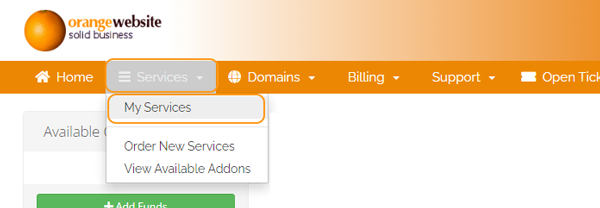
- Click on the hosting account you wish manage (picture below)
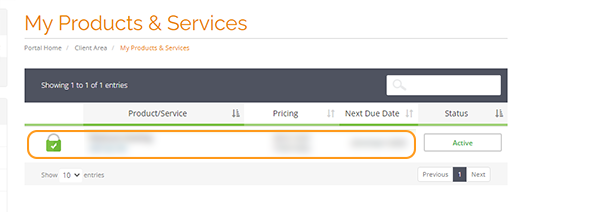
- Click the Log in to cPanel on the left-hand menu (picture below) to open up your cPanel

Change cPanel Password within cPanel
- After logging into your cPanel we need to click the Password & Security under the Preferences category (image below)

- On this page, you need to fill in your old password and your new password and click the Submit to set a new password for your cPanel. (image below)
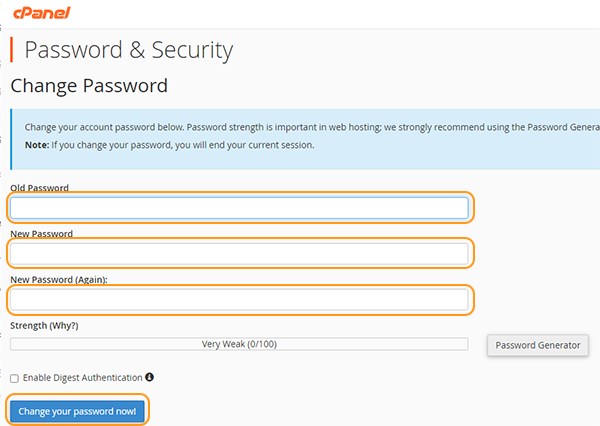
You are done!
Root Password (Linux, WHM/cPanel)
- With a Linux server, you will need to log in to your server.
If you have PuTTy you enter your IP and by default, the port is 22 on servers delivered.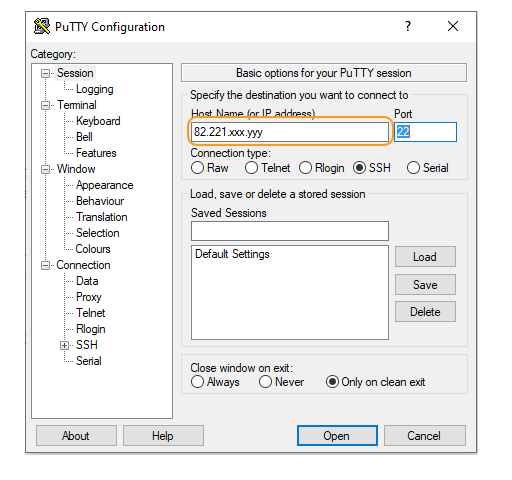
- If you have Linux/Mac you can do in terminal “ssh root@82.221.xxx.yyy (Your IP)” by default to access the shell.
Once inside the terminal, we can set the new password by using the command passwd, by default that will be the root, but if you wanted to set a new password for another username you would do so with passwd user where the user is the username. (picture below)
- If you have WHM/cPanel installed you can log into your server at https://yourserverIP:2087 and inside the WHM user interface go to search, type “root” and locate “Change Root Password” to set your new root key (picture below)
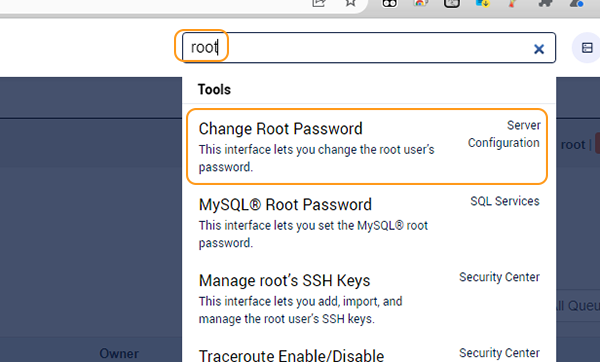
- If you are using a Windows server, unfortunately, it depends on the version of the server, and which method can apply to reset the password but that requires you to google as our support does not extend to Windows-based servers.
IMPORTANT!! When resetting your password we recommend using a strong password to make sure your account is protected. A strong password is at least 12 characters long and contains random numbers and letters. Try to avoid using passwords that contain words, birthdates, or other information that is easy for other people to guess. Make sure to use a new random password instead using one that you have already used before!
For an extra layer of security, we are offering two-factor authentication for our client area. You may activate your two-factor authentication inside your client area panel under the security sub-page in the dropdown.
